WordPress is hailed by the Internet community as the best CMS platform ever. Whether you are a novice or a veteran who has seen the web grow as wild as it is today, it provides ample facilities to set up and maintain your own website effortlessly.
But, like with all good things in life, there is a catch. WordPress often throws up some common errors that set in panic for newbies. In this article, we are trying to cover some of such most common WordPress errors and how to fix them.
A 3-step Solution to Fix Common WordPress Errors
These common errors keep popping up no matter how expert a WordPress technician you could be. To prevent them once and for all and to keep your up and running at full speed at all times, follow this 3-step solution:
1. Update plugins and themes
Errors can happen if your WordPress plugins for effects, performance optimization, and security do not perform the way they are meant to perform. Ensure that all the plugins and themes are updated on a timely basis to prevent the above-discussed common errors.
Read Also: 7 Crucial WordPress Plugins for Ensuring Enhanced User Experience for Your Website
Read Also: 8 WordPress Plugins to Automatically Publish Content on Social Media
2. Tighten security
Small security lapses can lead to WordPress errors. Malicious codes may try to redirect your web links, change your admin panel settings or perform code injections that can lead to website errors.
Install SSL certificate on your website server, it will prevent information theft during transmission of data between browser and server, hence your data will be protected during transmission.
Comodo Positive SSL Certificate provides low-cost SSL solutions to small-scale industries, managing a single website for their business. Comodo is a leading brand in online security and the number one brand in the SSL industry.
3. Check .htaccess
Lockdown external access to .htaccess. Ensure that only those who have the authority and login credentials to access are able to access and modify settings in the file.
1. Stylesheet Is Missing
Perhaps the most commonly experienced WordPress error, the stylesheet missing error happens if you have uploaded the wrong theme file.
Fix the error with the following steps:
- Download the theme file (mostly in zip format)
- Unzip and extract the WordPress file
- Log in to the WordPress admin panel
- Head to Appearances -> Themes and click on ‘Add new’
- Click the ‘Upload’ button and locate the files (file name mostly style.css) from the unzipped folder
- Upload the files via WordPress or manually through FTP
Read Also: How To Utilize WordPress Potential
2. The White Screen of Death
If you have experienced a plain white screen with no error message or anything whatsoever, you know the White Screen of Death already. WordPress developers fondly called it the White Screen of Death since you are left no clue to identify what the problem is.
With experience and also as clarified in many WordPress forums, this usually happens when a script has an exhausted PHP memory limit. It may also happen if there are anything is erroneously configured in the server.
To solve the White Screen of Death, follow these steps:
- Connect to the website through an FTP client
- Download a copy of the wp-config.php file and look if it has the following line:
define('WP_DEBUG', false); - If it has, changes the ‘false’ to ‘true’
- Save and upload the revised file back to the server
- The problem should be fixed by now
3. 404 Not Found
The 404 error is not restricted to WordPress alone. It can happen to any website in case of a missing link or file. To permanently fix this issue.
- Go To WordPress Admin`s Setting Panel
- Click on Permalinks
- Check off the ‘Default’ option and click. All the permalinks will be regenerated now
- If that doesn’t work, you can try restoring the default option.
You can prevent 404 errors by not changing the tags or categories used in the blogs or other content sections of the website.
4. Error establishing a Database Connection
A database connection error can happen if your database is down or if the connection path provided in the wp-config.php is incorrect. It might also happen if details like your database name, username, password, or host details are wrongly updated.
To fix this issue, open up the wp-config.php and ensure that it has the correct server login credentials.
- If anything needs to change, make a copy of the old file and create a new copy, fix it and upload it to the server
- If the problem persists, you might want to contact your server host and if it is an issue at their end
5. Maintenance Mode Message
The technicians at WordPress keep on releasing updates every now and then to keep the platform updated and secure compared to its previous versions. These updates happen automatically or manually depending on the internal settings fixed by the user.
This website under maintenance error happens when you try accessing the website when the maintenance process is going on. This is a normal scenario and has nothing to worry about.
However, in some instances, the error keeps showing up for too long even after a reasonable time during which the update should have been completed.
You can fix the error by:
- Accessing the file manager and locating the .maintenance file.
- Delete the file which will fix the maintenance mode issue
6. Connection Timed Out
A connection timed out usually happens when there is a problem with the Internet connectivity. However, in other cases, it might be caused if your server is overburdened with too many of tasks than what it can actually do.
Connection timed out is most common for websites hosted on shared hosting where the memory limit comes down according to the number of websites sharing the hosting server.
Read Also: Understanding Web Hosting before Starting any Blog
How to fix it?
There are a couple of things you can do to solve and prevent connection timed out errors:
- Deactivate all plugins and reactivate them one at a time to spot the plugin that could be causing the issue
- If the themes are displaying problems, switch back to the Twenty Sixteen Theme of WordPress
- If that doesn’t work, head to wp-config.php and increase the memory limit. You might have to ask the hosting provider to increase the memory limit
- Increase the execution time in the php.ini file to the maximum to prevent the error from popping up
Read Also: How to create WordPress blog step by step
In Conclusion
Now you know how to keep your WordPress website insulated from common errors that plague all kinds of websites and how to prevent them.
Have any more WordPress errors that are troubling your WordPress website? Let us know. We will try to find a solution to it.

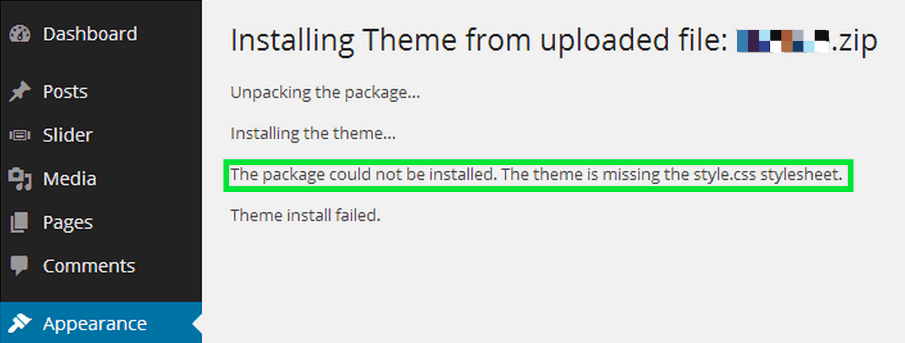

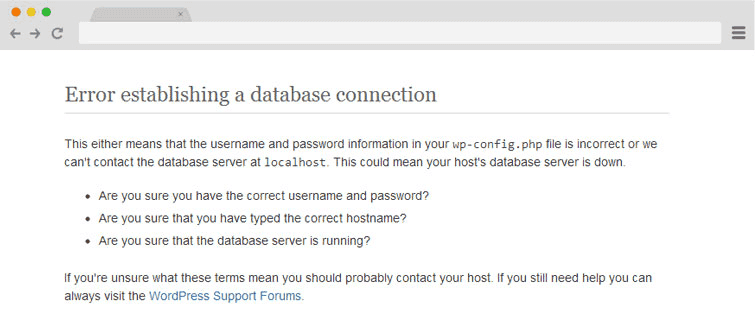
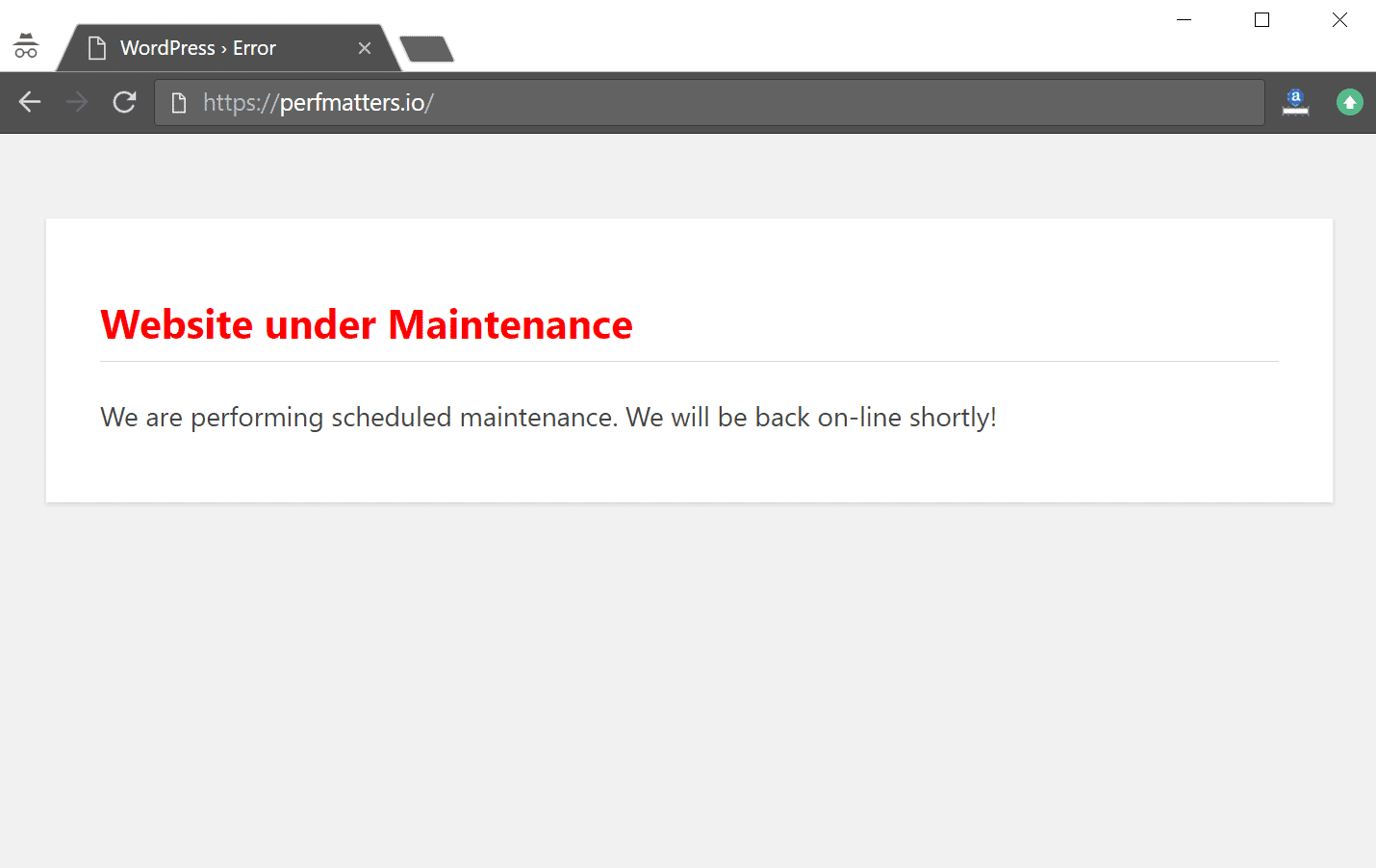
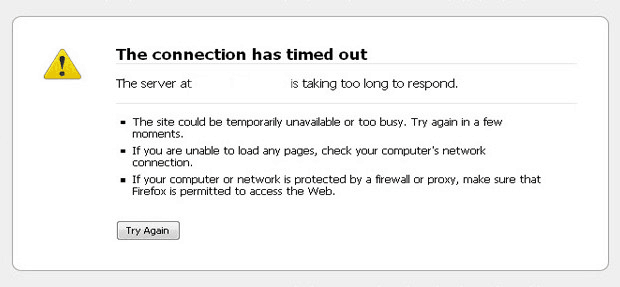
These are full of important errors’ list, we tend to get a lot in WordPress website. Thanks for providing solution.